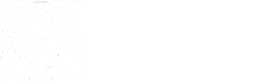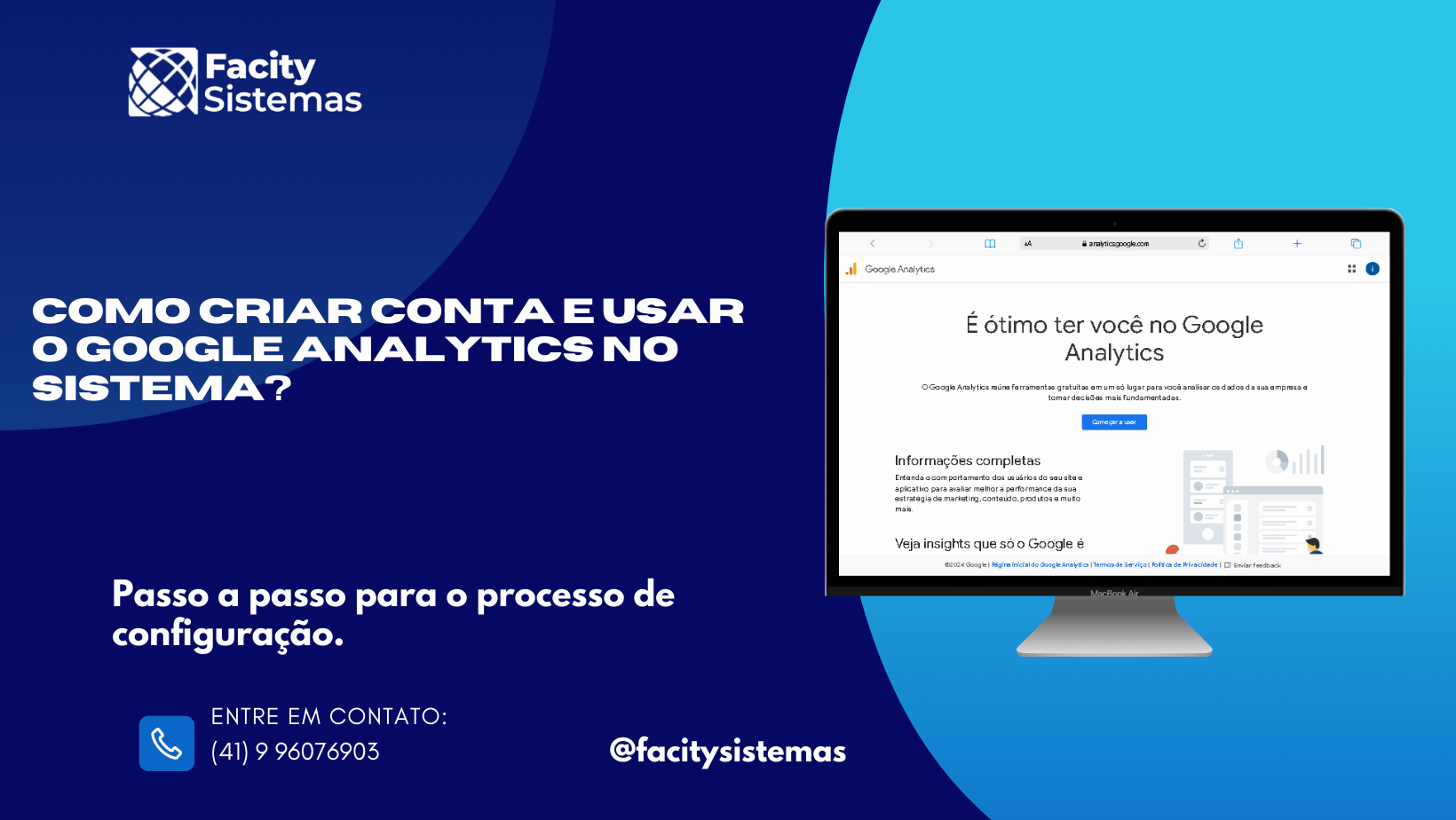Tutorial Simples para Criar uma Conta no Google Analytics e Configurar GA4
Passo 1: Criar uma Conta no Google Analytics
- Acesse o Google Analytics:
- Vá para o site do Google Analytics.
- Fazer Login ou Criar uma Conta Google:
- Faça login com sua conta do Google. Se você não tiver uma conta Google, clique em “Criar Conta” e siga as instruções.
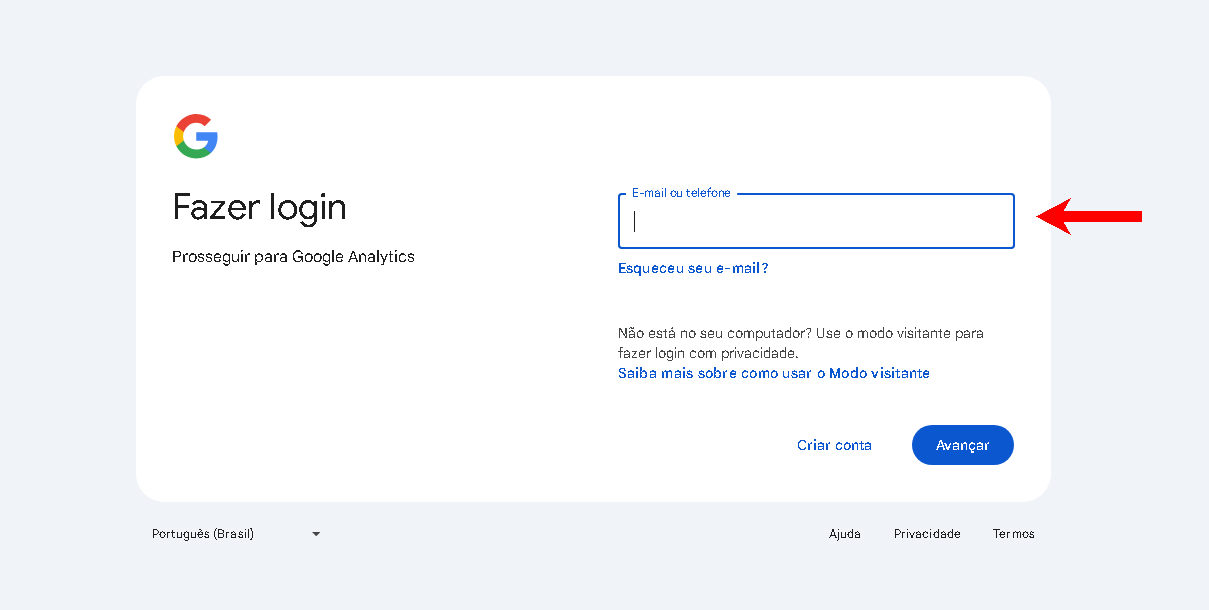
- Criar uma Nova Conta no Google Analytics:
- Após o login, você verá um botão “Começar a usar“. Clique nele.

Passo 2: Configurar Propriedade GA4
- Configurar a Conta:
- Dê um nome para sua conta (por exemplo, “Vida Mansa Bistro”).
- Configure as opções de compartilhamento de dados conforme suas preferências e clique em “Próximo”.

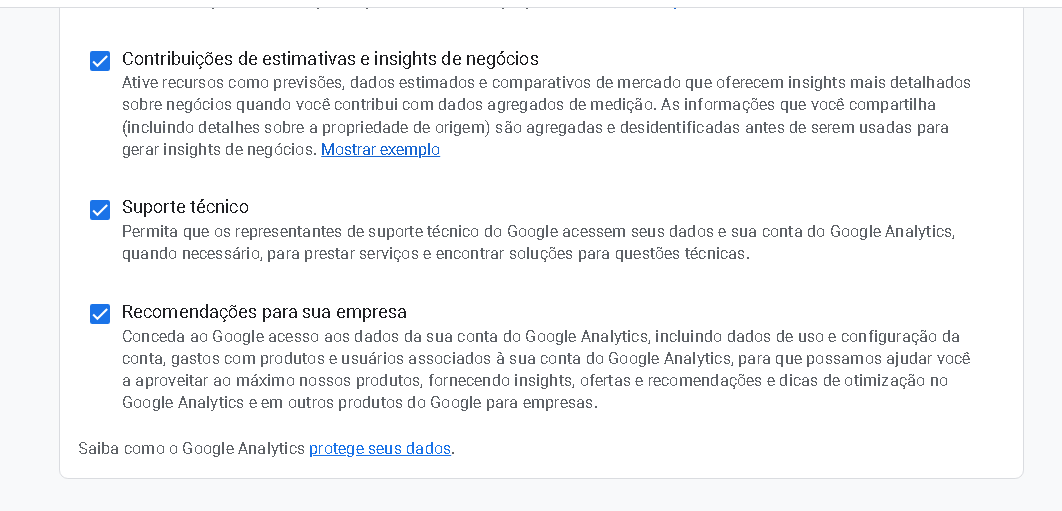
- Configurar a Propriedade:
- Dê um nome à sua propriedade (por exemplo, “Website Demonstracao”).
- Selecione seu fuso horário e moeda.
- Clique em “Próximo”.
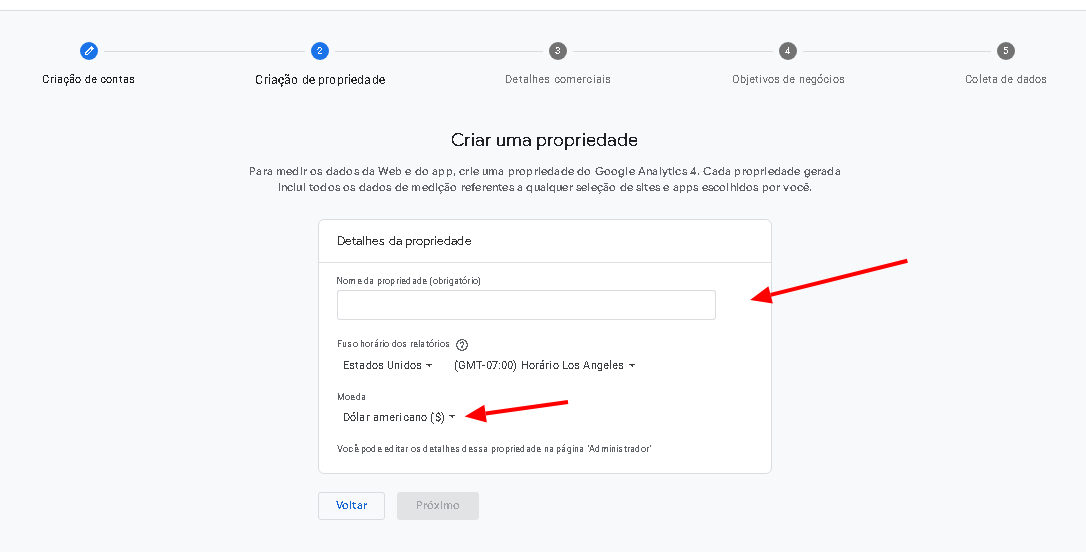
- Configurar Detalhes da Empresa:
- Selecione a categoria da indústria, o tamanho da empresa e como pretende usar o Google Analytics.
- Clique em “Criar“.
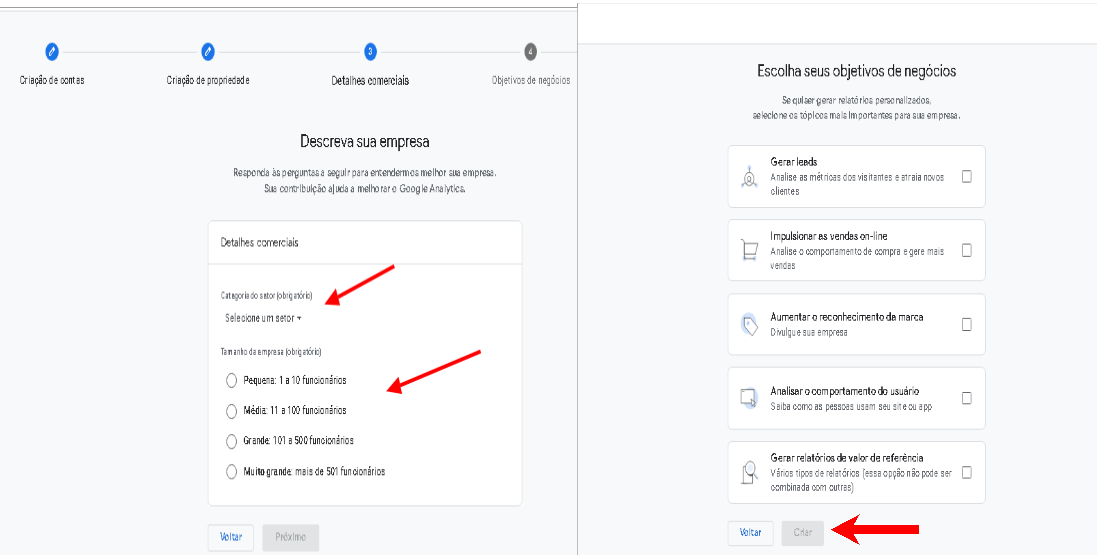
- Aceitar os Termos de Serviço:
- Leia e aceite os Termos de Serviço do Google Analytics e a Política de Processamento de Dados da Google.
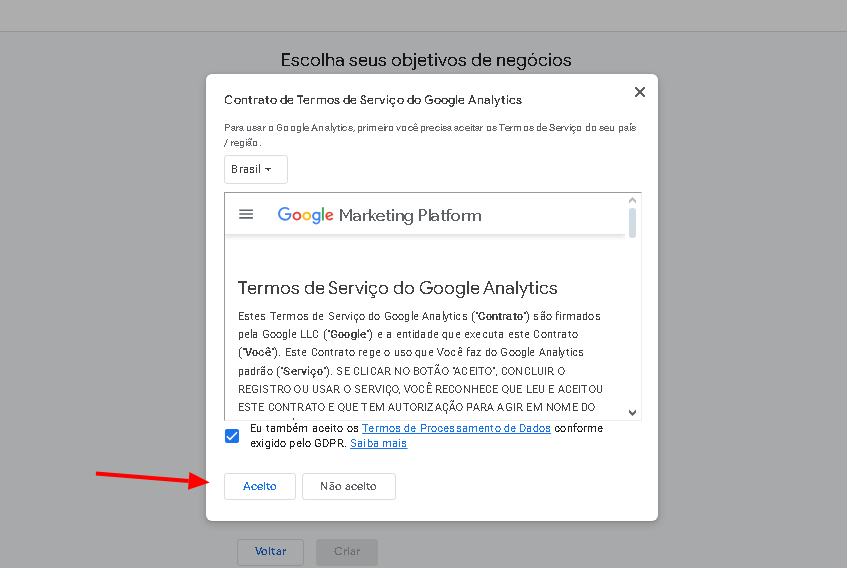
Passo 3: Obter o ID de Medição GA4
- Adicionar um Fluxo de Dados:
- Escolha “Web” como plataforma para rastrear.
- Insira a URL do seu site (https://demonstracao.facitydelivery.com.br/) “”) e um nome do fluxo (por exemplo, “Website Demonstracao”).
- Clique em “Criar Fluxo“.

- Obter o ID de Medição:
- Será exibido um ID de medição (algo como “G-XXXXXXX”). Copie este ID.
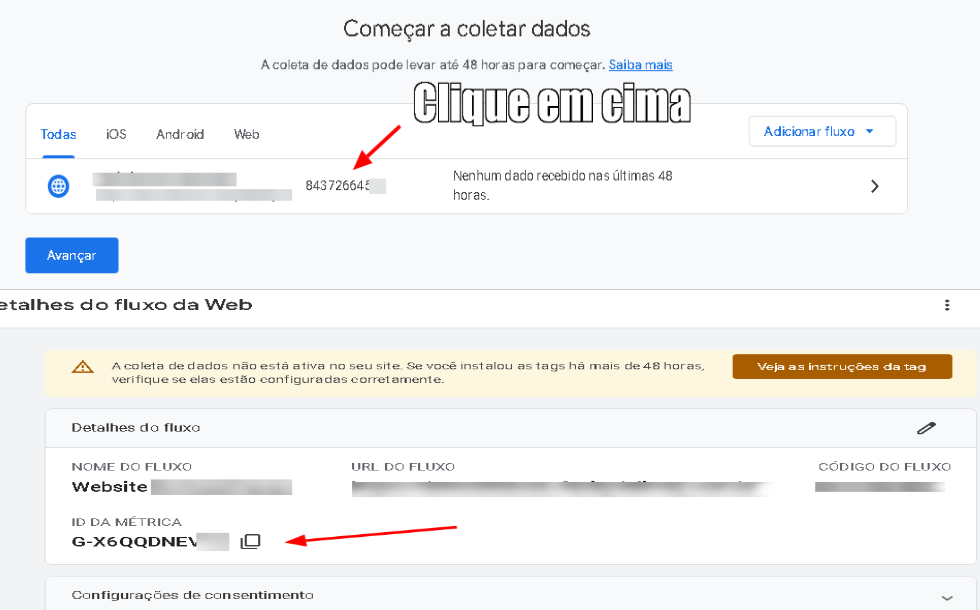
Passo 4: Adicionar o ID ao Seu Site
- Acessar o Painel de Administração do Seu Site (Facity):
- Faça login no painel de administração do seu site no Facity Delivery.
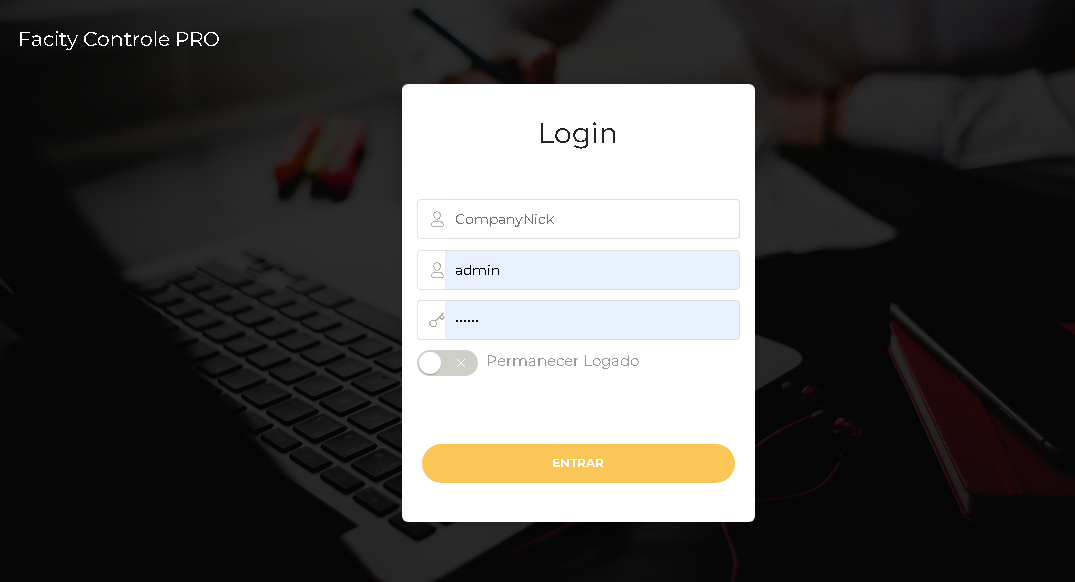
- Adicionar o ID de Medição:
- No painel Facity, vá para Configurações > Configurações.
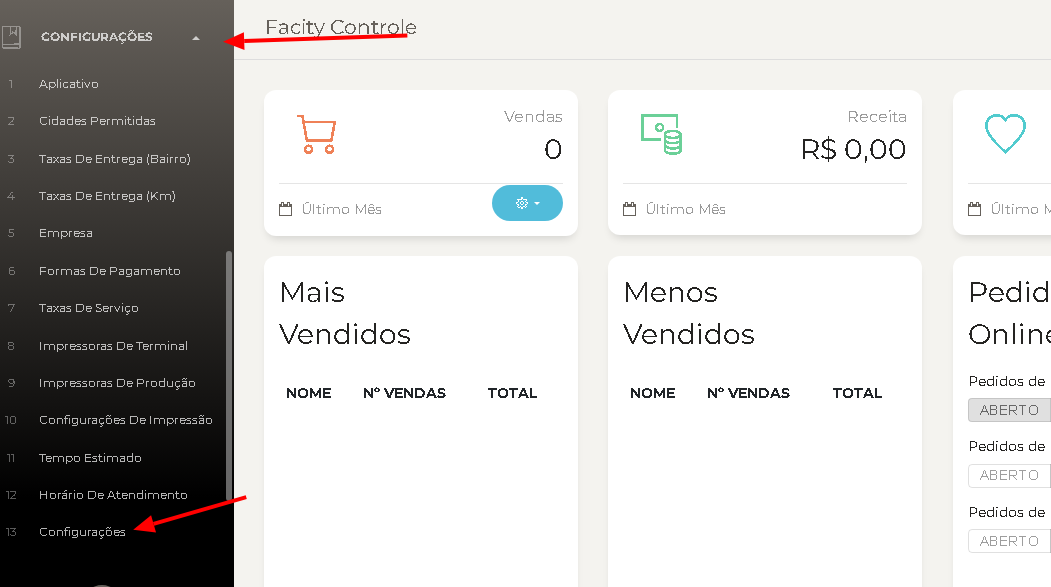
- Procure pela configuração “googleadsgtag“.
- Edite a configuração clicando no botão verde de edição.
- Cole o ID de medição (G-XXXXXXX) no campo apropriado e salve as alterações.
Alternativa: - Se preferir, você pode passar o código G-XXXXXXX para o suporte do Facity e eles farão a alteração para você.
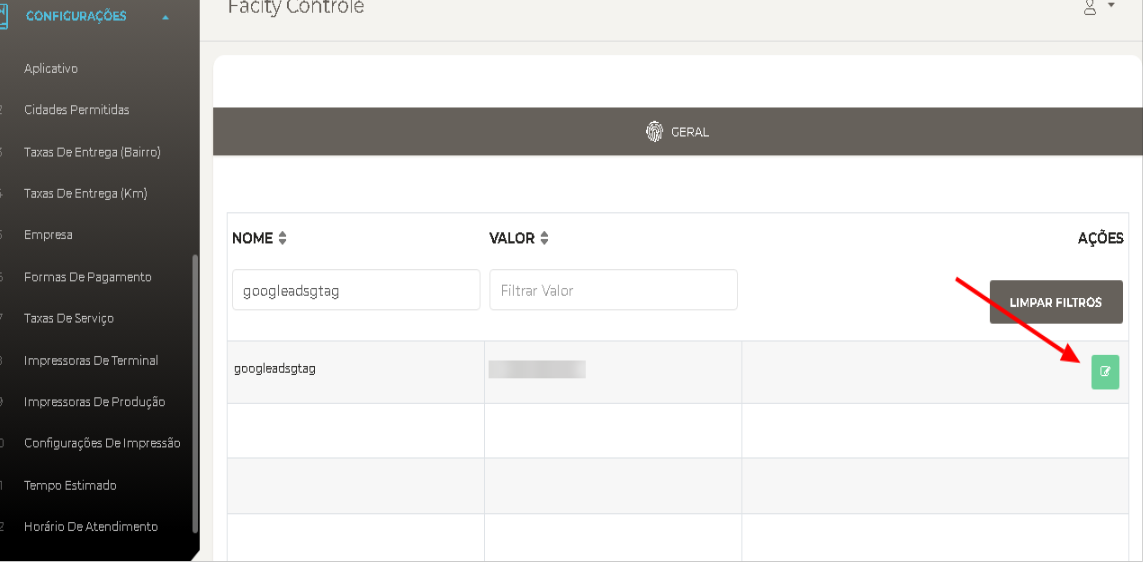
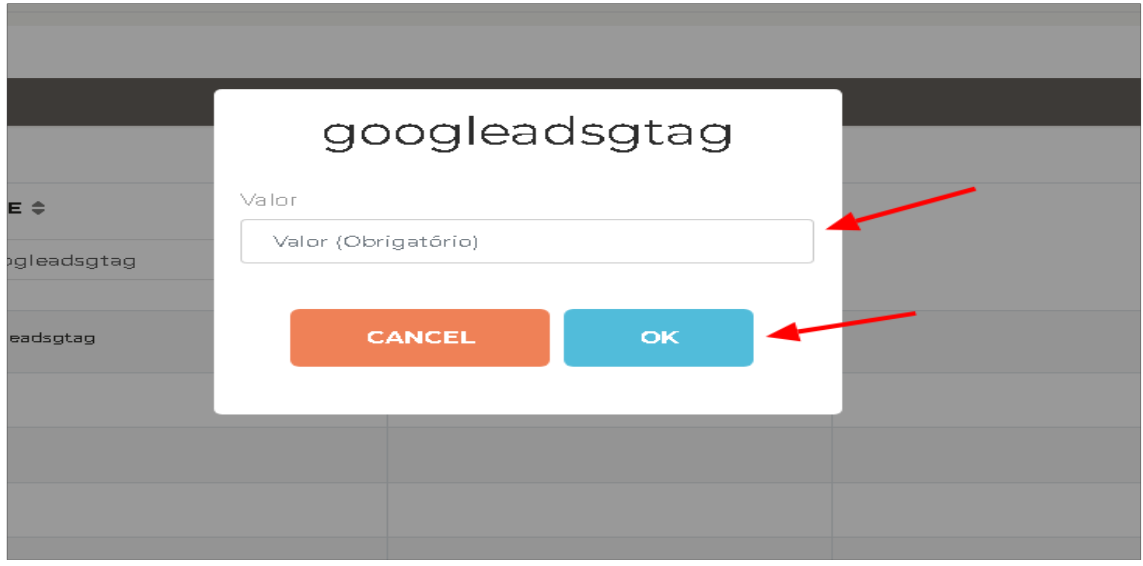
Passo 5: Verificar se o Rastreamento Está Funcionando
- Acessar o Google Analytics:
- Volte para o painel do Google Analytics.
- Verificar os Relatórios:
- Vá para a seção “Tempo Real” e veja se há atividade no seu site. Caso contrário, aguarde alguns minutos e atualize a página.
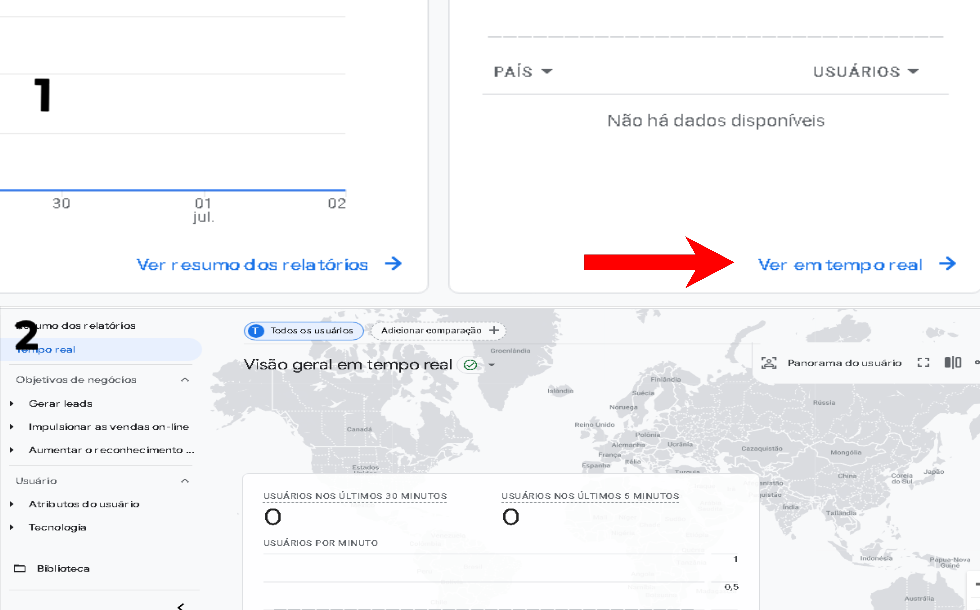
Parabéns! Você configurou com sucesso o Google Analytics para o seu site . Agora você pode monitorar o tráfego e o comportamento dos usuários para obter insights valiosos sobre o desempenho do seu site.