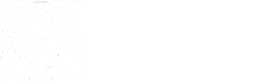Após baixar e instalar o Sistema Facity, siga estas etapas para configurar o Impressor:
Se precisar de ajuda com a instalação, consulte o tutorial completo:
Link: https://blog.facity.com.br/como-baixar-e-instalar-o-sistema-facity/
Passo 1:
Abra o programa “Facity Impressor” na área de trabalho.
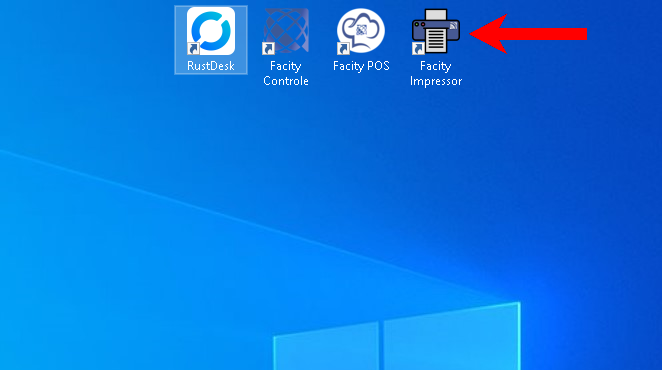
Passo 2:
Clique em “Configurar Conexão”.
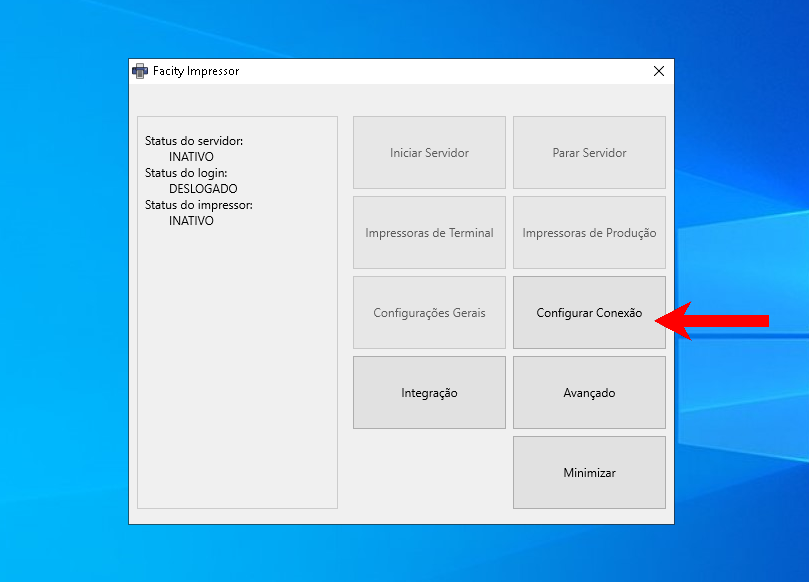
Passo 3:
Selecione “Online” e clique em “Login”.
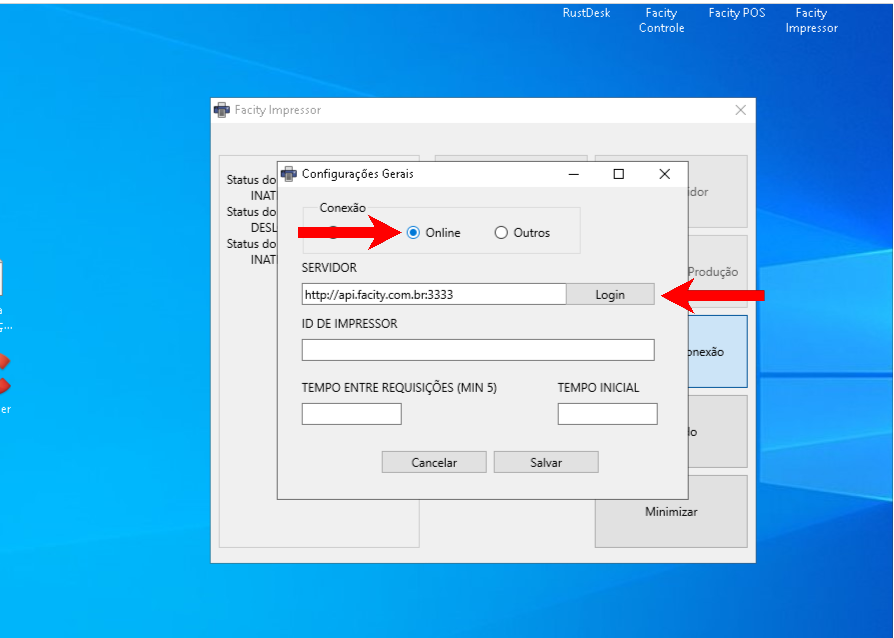
Passo 4:
Insira as informações solicitadas:
- Nome da empresa (sem espaços e em minúsculas)
- Usuário
- Senha
- Clique em “Logar”
Nota: Se não tiver as informações de login, contate o Suporte Facity.
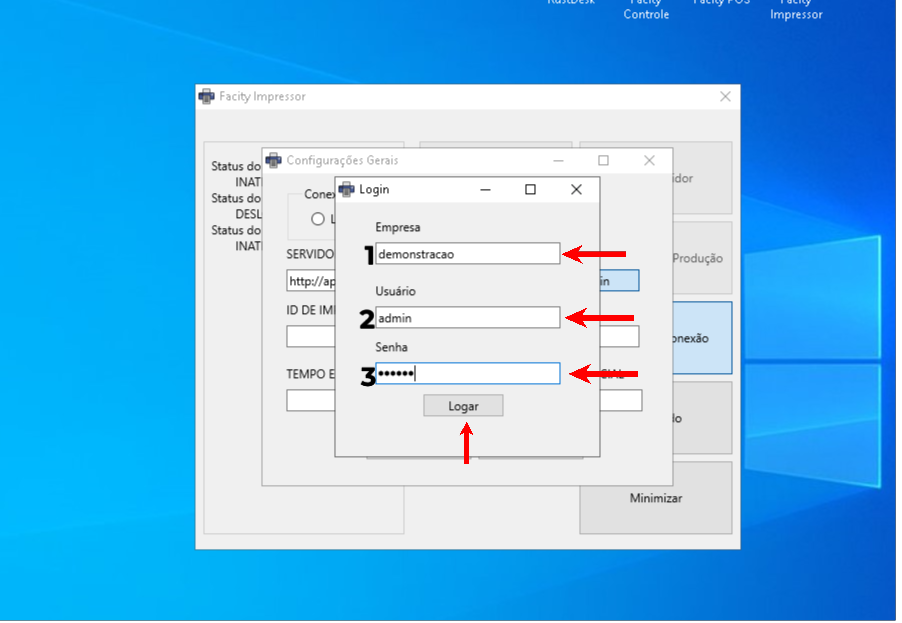
Passo 5:
Vá em “Configurações Gerais” e clique em “Buscar do Administrativo”. Verifique as informações e clique em “Salvar”.
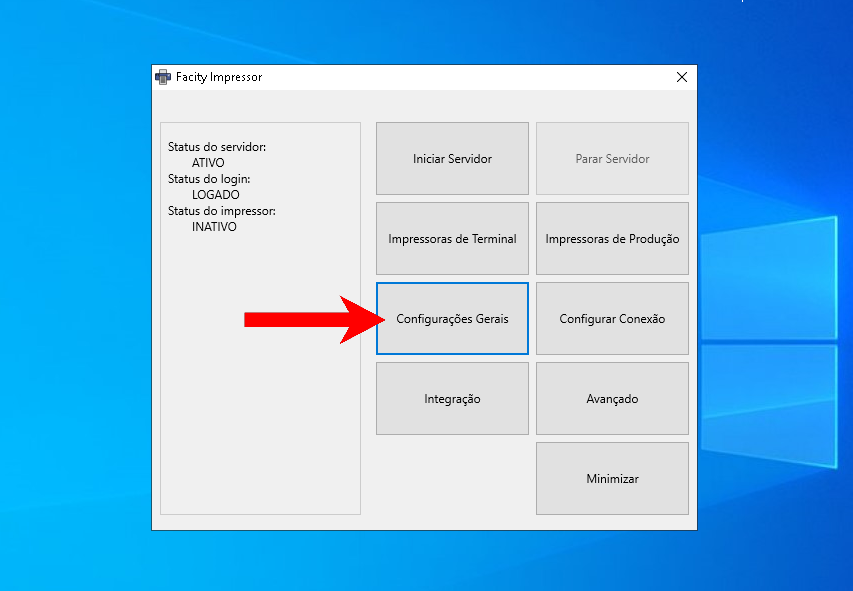

Passo 6:
Configurar a Impressora de Terminal:
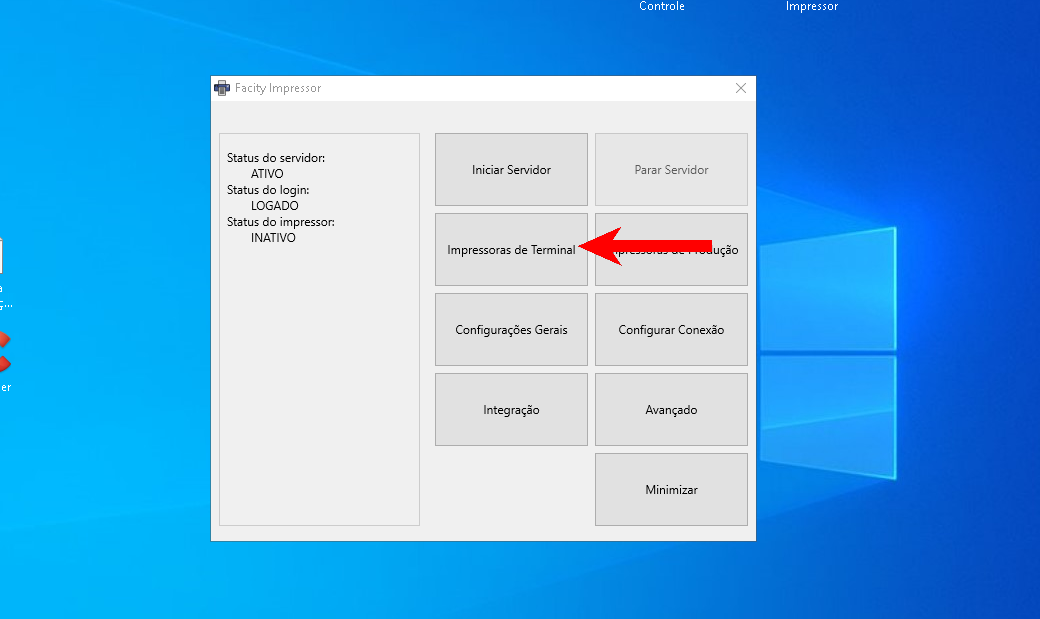
- Clique em “Impressora de Terminal”.
- Selecione o Terminal.
- Escolha a impressora na lista.
- Selecione o modelo e marque “negrito” e “cortar”.
- Clique em “Adicionar” e salve as configurações.
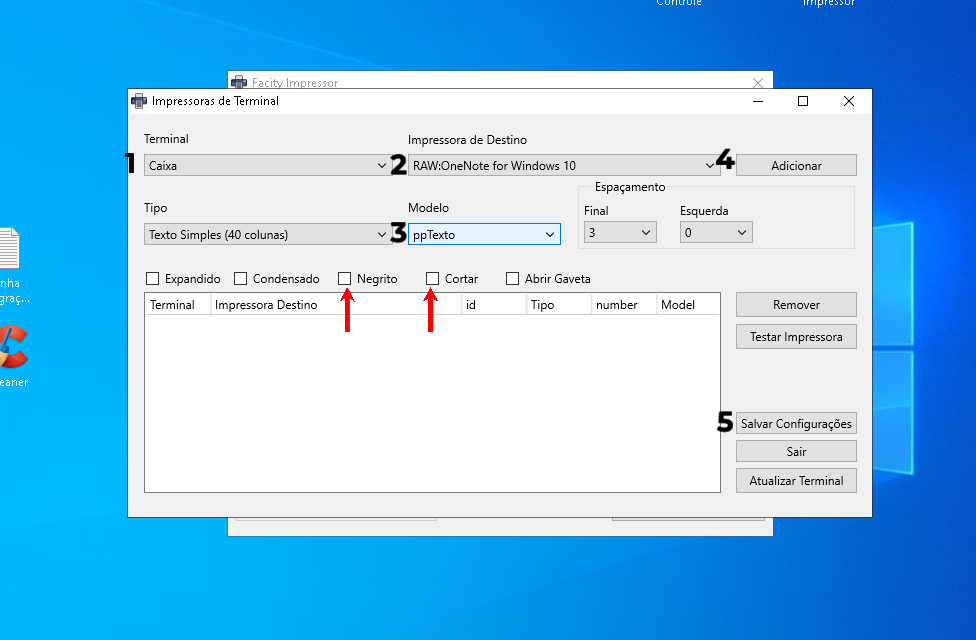
Passo 7:
Configurar a Impressora de Produção:
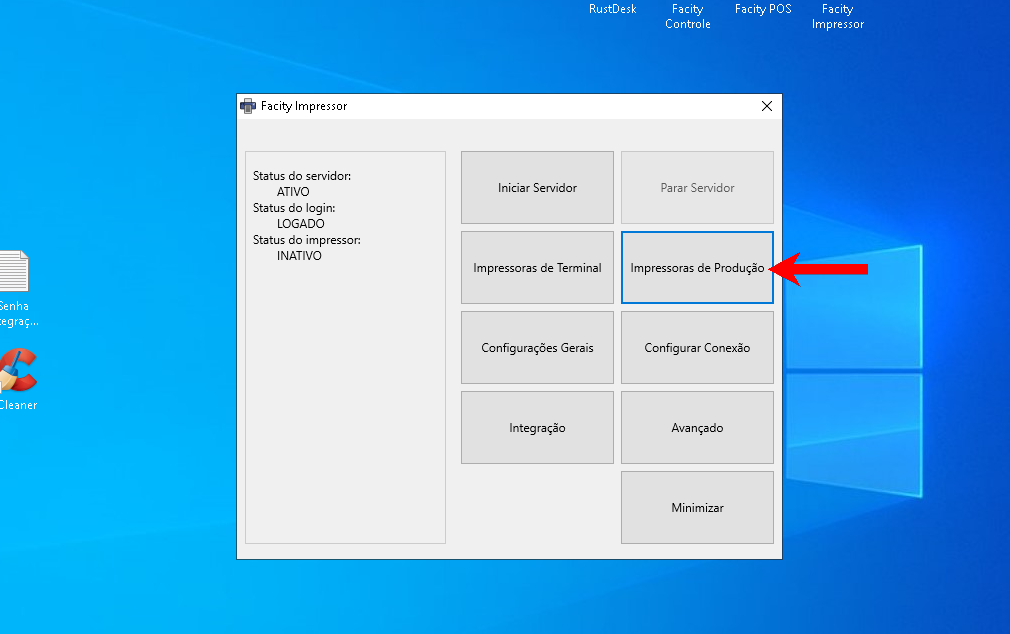
- Clique em “Impressoras de Produção”.
- Selecione o Terminal.
- Escolha a impressora na lista.
- Selecione o modelo e marque “negrito” e “cortar”.
- Clique em “Adicionar” e salve as configurações.
Nota: O processo é o mesmo para ambas as impressoras, variando conforme o modelo.
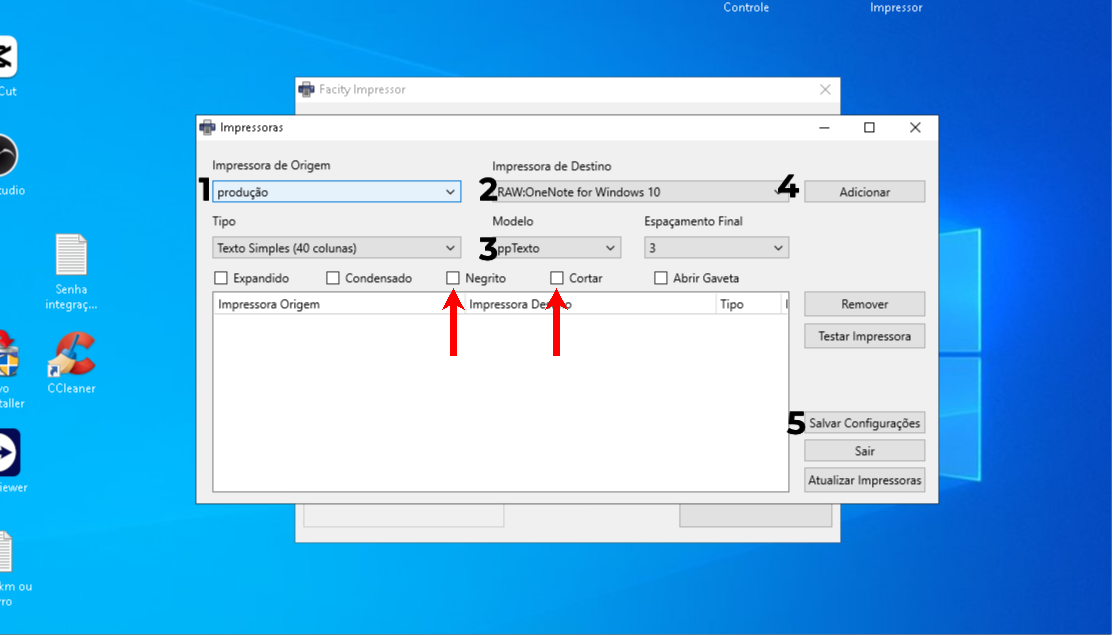
Passo 8:
Clique em “Iniciar Servidor” para começar a usar o impressor.
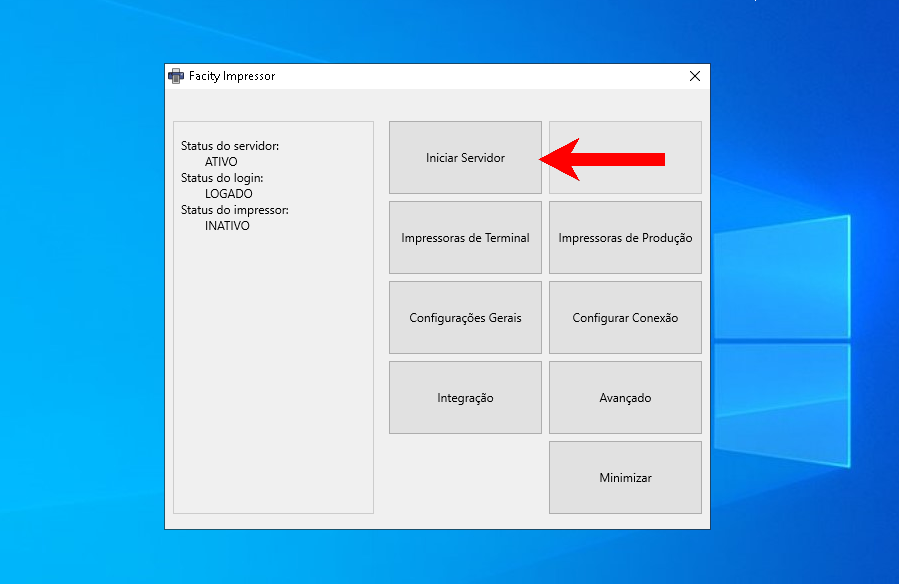
Finalizando a Configuração:
- Teste todas as impressoras configuradas para garantir que estão imprimindo corretamente.
- Se houver problemas, revise as configurações ou entre em contato com o Suporte Facity.
Dicas Adicionais:
- Mantenha os drivers das impressoras atualizados.
- Realize manutenções periódicas nas impressoras para evitar falhas.
Com esses passos, seu Facity Impressor estará configurado e pronto para uso, garantindo eficiência e precisão nas suas impressões.