Para começar, você precisará realizar a instalação do programa, onde ocorre a configuração do sistema. O processo é bastante simples e você mesmo pode executar seguindo os passos a seguir:
Passo 1: Download e Instalação do Programa
1.1 – Acesse o link abaixo e quando abrir a pagina clique em “Instalador Facity Controle Cliente Web”.
?? https://www.facity.com.br/downloads
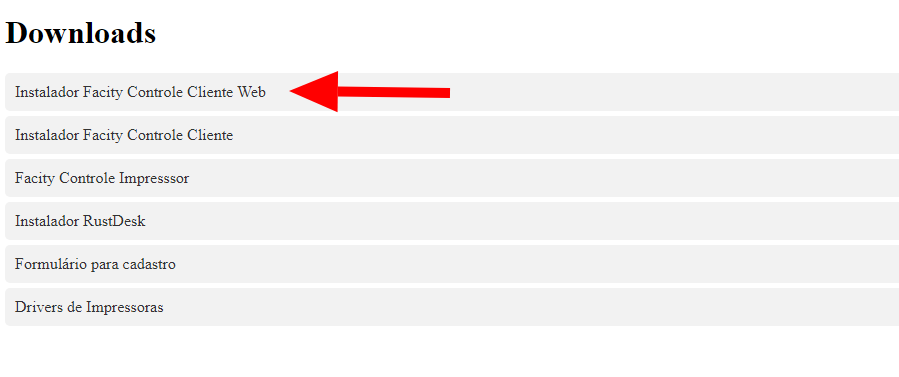
1.2 – Clique no link para iniciar o download. Dependendo do seu navegador, uma nova guia pode abrir automaticamente para salvar o arquivo ou iniciar o download.

1.3 – Após o download, abra o arquivo (clicando onde a seta indica na imagem a cima). Se o antivírus mostrar uma mensagem de proteção, clique em “Mais informações” e selecione “Executar mesmo assim”.
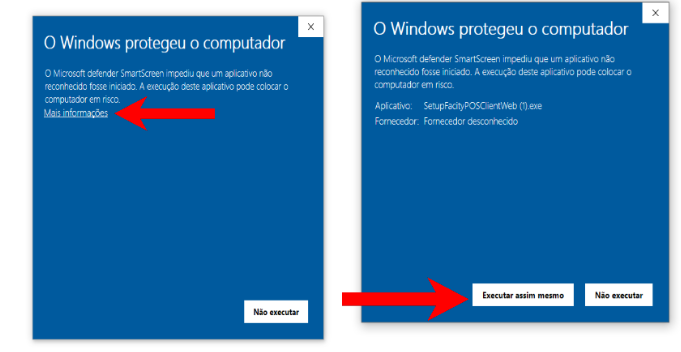
1.4 – Na tela de instalação, escolha entre “Instalação Completa” (instala o sistema e o servidor de impressão) ou “Instalação Parcial” (instala apenas o sistema). Clique em “Próxima” até chegar à opção “Instalar“.
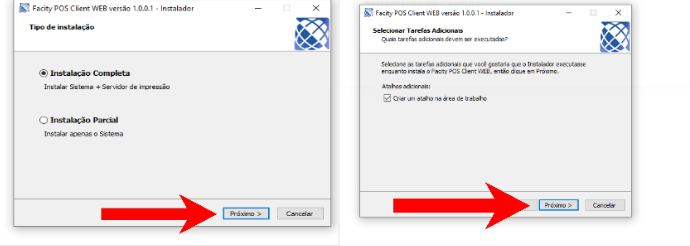
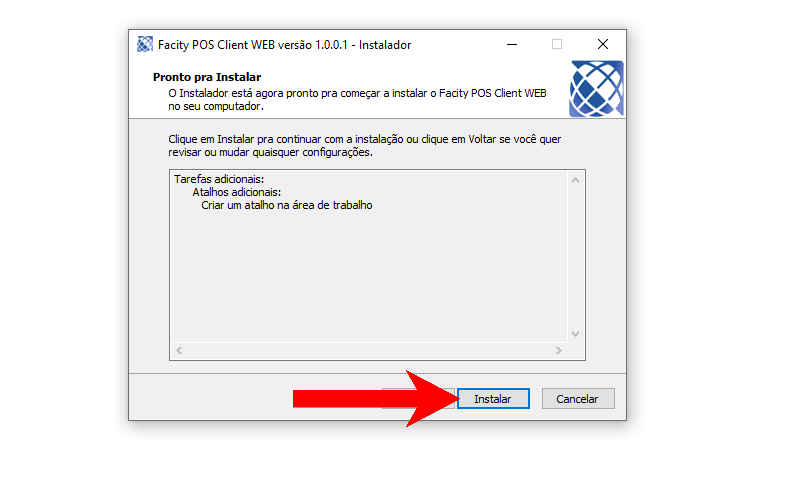
1.5 – Aguarde a conclusão da instalação e, em seguida, insira o nome da sua empresa em letras minúsculas quando solicitado. Clique em “Salvar”.

Passo 2: Programas Instalados na Área de Trabalho
Na conclusão da instalação, os seguintes programas estarão disponíveis em sua área de trabalho:
- Rusdesk (acesso remoto)
- Facity Pos
- Facity Controle
- Facity Impressor
Imagem dos dos programas mencionados:
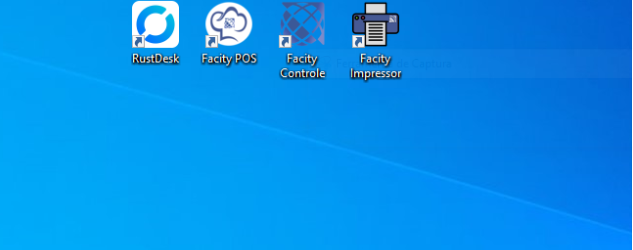
Passo 3: Configuração do Facity Impressor
2.1 – Abra o programa Facity Impressor.
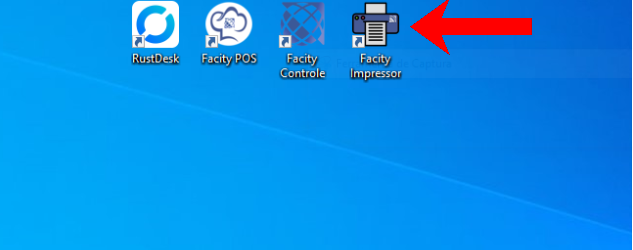
2.2 – Clique em “Configurar Conexão”.
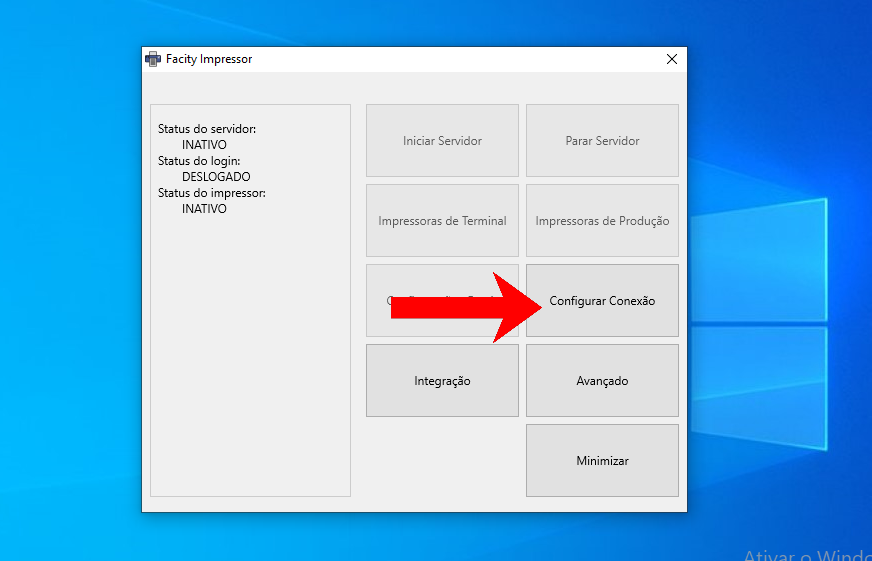
2.3 – Escolha “Online” e clique em login.
Se estiver reinstalando, insira o ID do impressor encontrado no Facity Controle em “Configuração de Impressor”. Clique em “Trocar a Hash”, insira a senha “123456” e salve antes de copiar o código para colar na configuração do Facity Impressor.
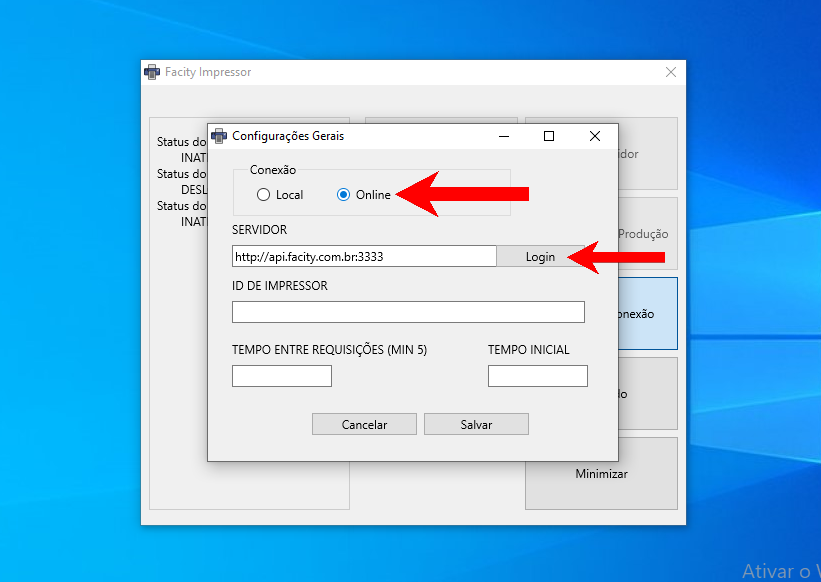
2.4 – Insira o nome da empresa, login e senha na nova aba que se abrirá. Clique em “Logar”.

2.5 – Retorne à tela principal do Impressor, clique em “Configurações Gerais” e selecione “Buscar do Administrativo”. Insira as informações solicitadas e clique em “Salvar”
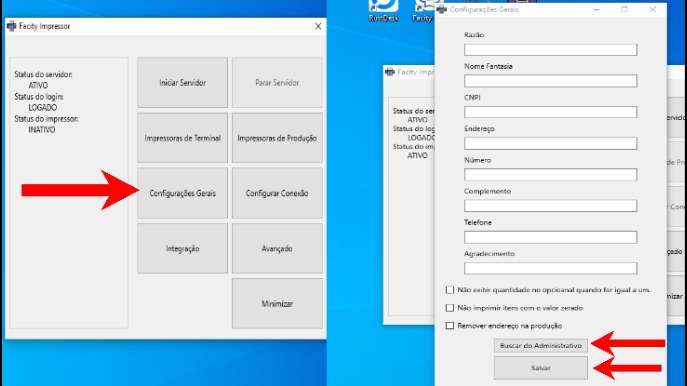
Passo 4: Adição de Impressoras de Terminal e Produção
4.1 – Na tela inicial, clique em “Parar o Servidor” e selecione “Impressora de Terminal”.
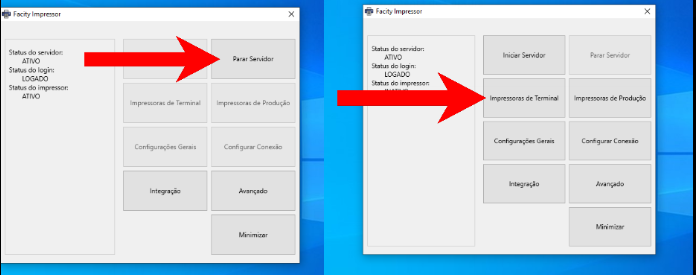
4.2 – Escolha o terminal(1), modelo da impressora em “Impressora de Destino”(2), selecione o “Modelo”(3), marque “Negrito” e “Cortar”. Clique em “Adicionar”(4) e salve(5) as configurações.
Lembre de escolher o “Modelo” dependendo da marca da sua impressora.
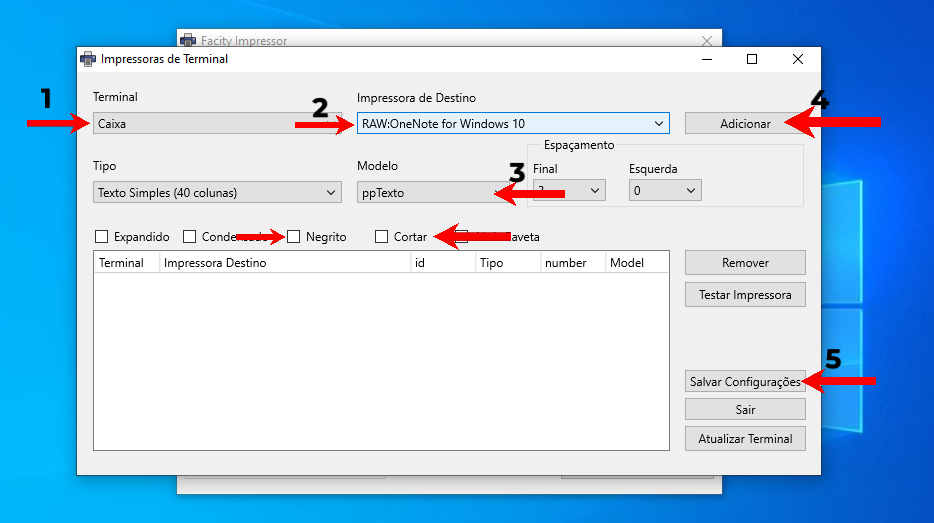
4.3 – Repita o mesmo processo para “Impressora de Produção”, selecionando a “Impressora de Origem“(1), a “Impressora de destino”(2), o “Modelo”(3) , marcando “Negrito” e “Cortar”. Clique em “Adicionar”(4) e salve (5) as configurações.
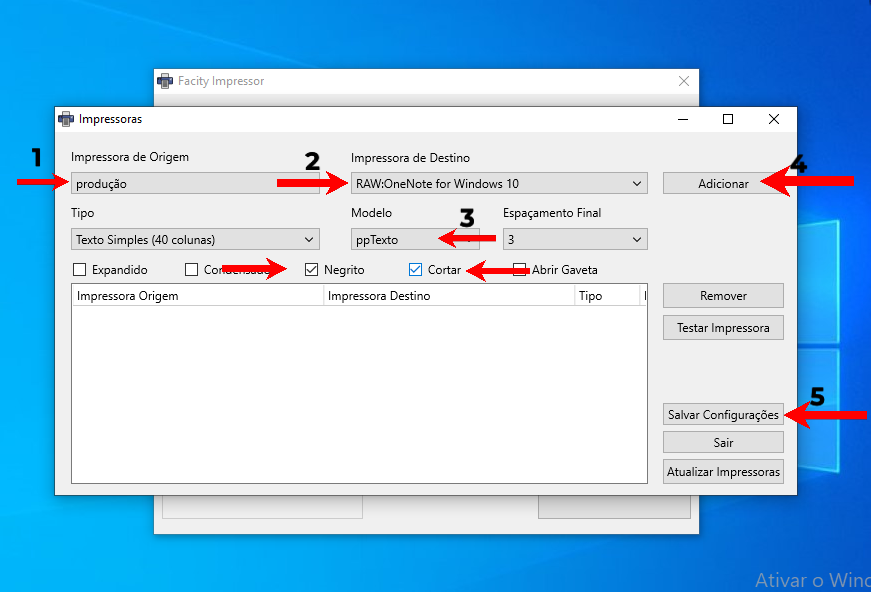
Passo 5: Iniciar o Servidor
5.1 – Após configurar as impressoras, clique em “Iniciar Servidor”.
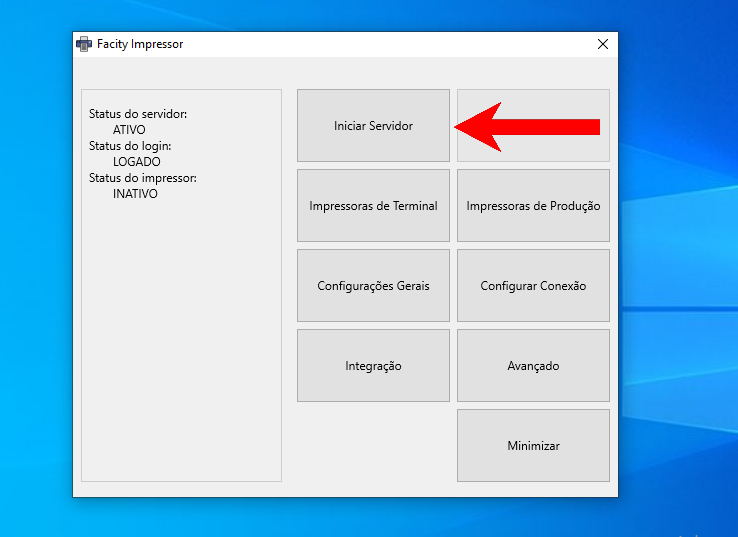
Se as impressoras estiverem corretamente selecionadas, o processo estará completo. Caso encontre dificuldades, entre em contato com o suporte técnico para assistência adicional. Agora, desfrute do controle eficiente e simplificado do Facity Controle Cliente Web em sua empresa!
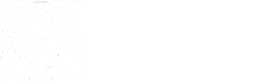
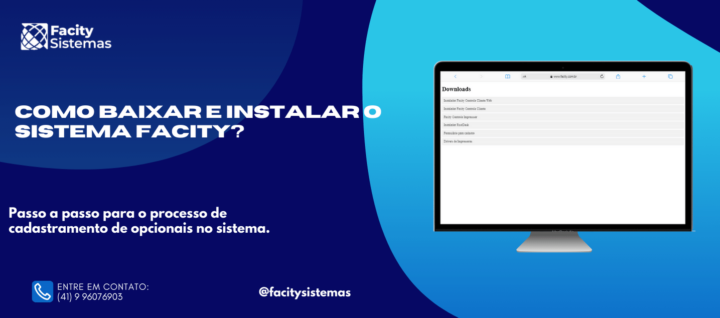
1 thought on “Como baixar e instalar o sistema Facity?”